Adding Images and Figures
Adding Images and Figures
Things to Consider
- No BMP figures can be imported. Avoid TIFF. Use PNG, JPG, GIF figures instead.
- Please crop your figures to remove extra white space that makes reading your module awkward. Microsoft Office Picture Editor
Links to an external site. or Paint will crop images and is free on Windows operating systems. Lunapic
Links to an external site. is a free and easy to use online image editor that can be used by both Windows and Mac users.
- Figures and original image files should be uploaded to LibreTexts, preferably in the module itself. Do not hotlink Links to an external site. images. Hotlinks in general are prone to disappearing.
Adding Images 

You have three options for adding non-copyrighted (e.g. public domain, Creative Commons, original photos or figures) images or pictures to your text. We recommend starting with Option 1 (you can even stay with this option if you like). If you're feeling fancy or want additional control, try out Options 2 or 3.
Option 1: Drag and Drop
By far the easiest way to add images is by dragging and dropping.
- "Save" or "export" the figures into PNG, JPG, GIF format (JPG and PNG are preferred).
- Drag and drop the image from your desktop to your page (while editing).
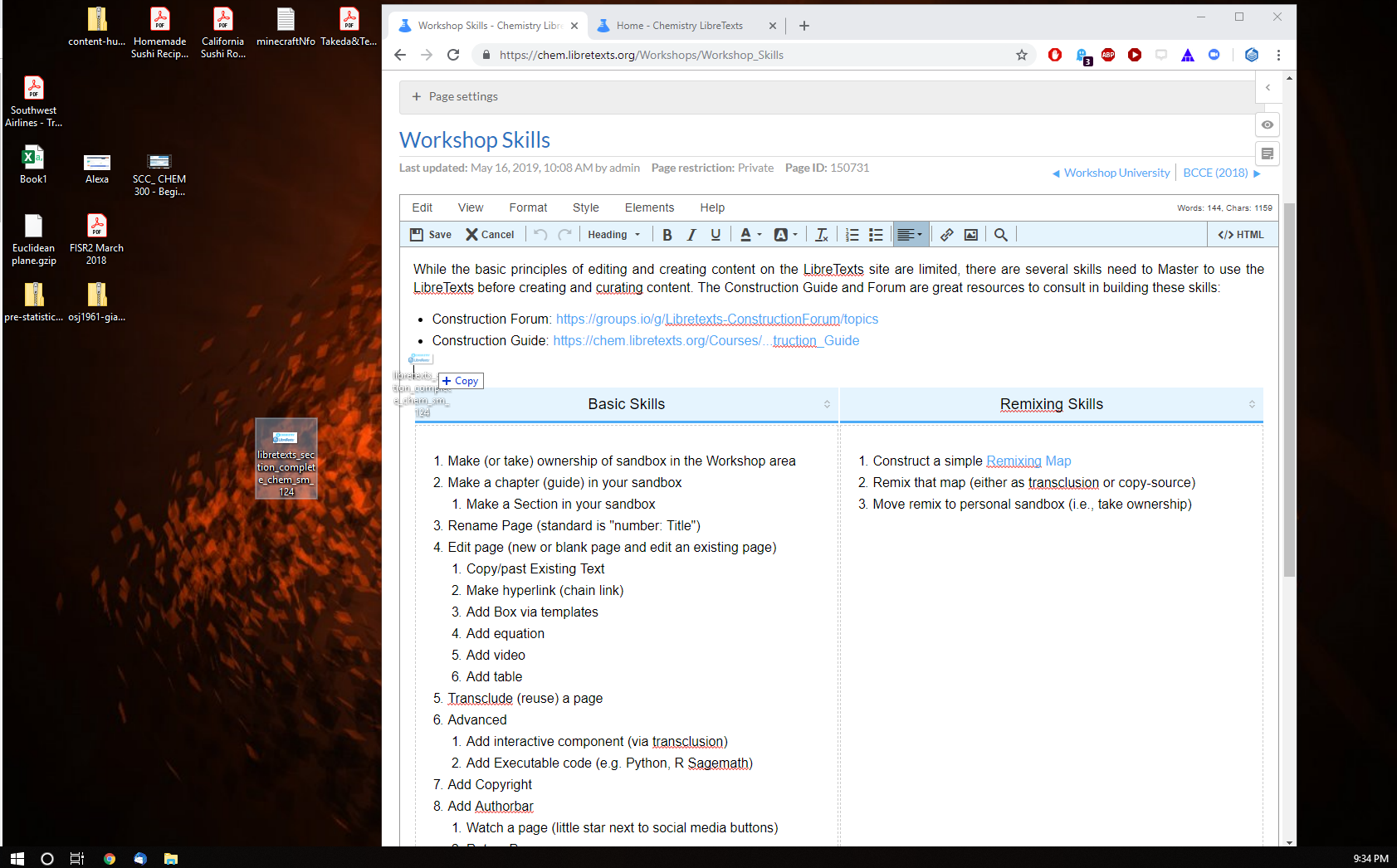
Option 2: Copy and Paste Screenshots
Often when integrating content from dead libraries like PDF or scanned images, it's necessary to use screenshots. There are snipping tools available via a simple Internet search, but there are a few shortcuts to know.
On a PC, the "Print Screen" button on the upper right corner of the keyboard will take a snapshot of the computer screen and store it in the computer clipboard. This can then be "pasted" directly via the Control+V combination directly into the LibreTexts Editor.
Apple computers have a similar snipping tool. You can use Shift+Command+4 to save a screenshot of an image on the screen. This image file can then be edited as needed and then imported into a LibreTexts page, following the protocol described above.
The problem with this method is that the image that is being copied and pasted this way will typically have superfluous content around it and will need to be cropped before editing. There are two ways to address this:
- Paste the screen shot into a image editor (e.g., Paint in Windows or Powerpoint) and then crop it in that respective software, save into a file and drag-and-drop into the page as discussed above.
- Alternatively, a screen shot snipping tool Links to an external site. can be used to selectively copy the image on the page from the rest of the screen (sort of like pre-cropping) and then you can paste directly into the editor.
Option 3: Manual Upload
- "Save" the figures into jpg, png, gif or some other graphics file depending on the program you are using to make the image.
- Then "attach" the file using the lower right hand button on the page or under the "more" button.
- Then "edit" the page with the edit button and "link" the file to your page with "insert/edit image" button.
Formatting Images
Options Menu
Double-click on an image (in edit mode) to open its settings and make sure these settings are set correctly.
- Responsive size
- Default alignment
- URL starts with "/@api/deki/files"
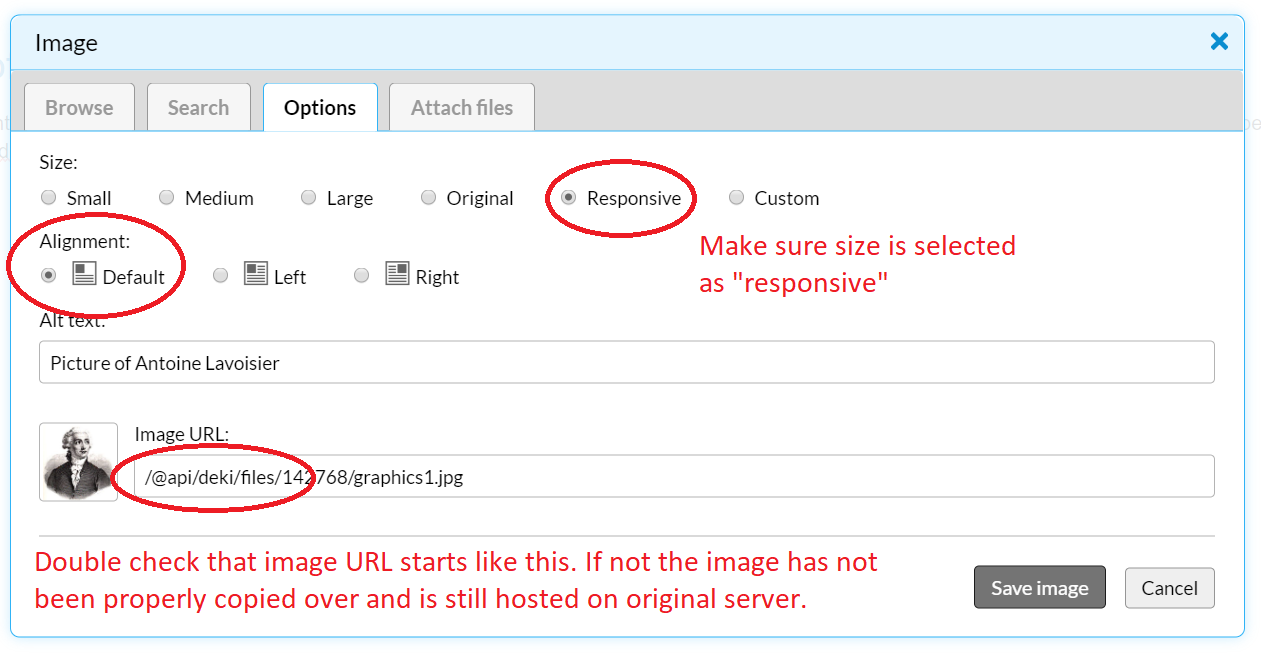
Figure 1: Image : Options
Centering Images
To center justify a figure or image, click on the right side of the image (not the figure itself) and use the center justification for text in the normal editing toolbar.

Figure 2: Image : Center Justify
Adding Captions
To add a caption, add a line under the figure formatted as
Figure \(\PageIndex{i}\): Copy and Paste Caption here. (Copyright; author via source)
where {i} is the number of the figure on the page. This automatically formats the caption into the caption style you see on the figures above. Unfortunately, adding another figure requires renumbering each figure manually. You can use (\PageIndex{n}\) to sequentially number tables, videos, examples, etc. All figures should be open source, if possible provide a link to the original source.
Formatting Captions
The figure label should be formatted as shown for the figure above:
- Center justified
- "Figure" in bold followed by numbering with a page index command and a colon like this: Figure
\(\PageIndex{1}\): - Manually enter the figure number in the \PageIndex command, "1" for the first figure of the page, "2" for the second, etc.
Adding Alt Text to Captions
Each Figure and Table has a simple option to add alt-text. Just double click on the image to get the figure setting (Figure 1.3.1) and you can add alt-test into the entry. See the section on Alt-text Links to an external site. for more details.