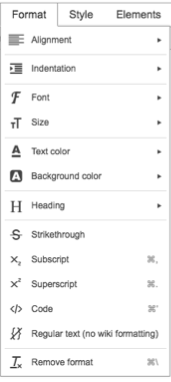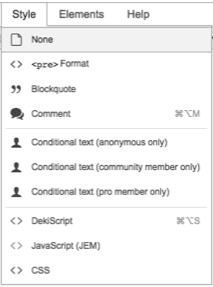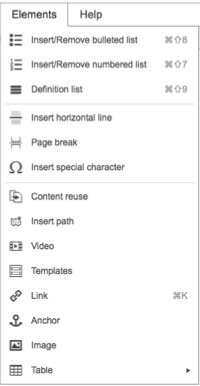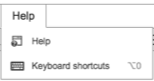Editing Pages in LibreTexts
Editing Pages in LibreTexts
"Forking" - Making Pages Editable in LibreTexts
Once you have created your copy of an existing OER, you can begin the process of customizing it. After using the OER Remixer to create your new book, you can use that book as is or you can modify it to better meet the needs of you and your students. New LibreTexts users are encouraged to start small - working their way up from editing pages, to adding pages, to re-ordering chapters, to replacing chapters, and, ultimately, using the OER Remixer to create a new remix that takes advantage of the power of LibreTexts.
Whether you are editing a text on your Campus Bookshelf or in your Sandbox, the process for editing a page is the same.
- Log into LibreTexts and access your text.
- Go to the page you want to edit. If you created your text using the recommended default "Copy-Transclude" option, the pages in your text are linked to the resource you copied - if changes are made to the original, your copy changes. In order to be informed of any changes, you can opt to be notified of changes at the book, chapter, or individual page level by clicking on the star in the upper right of a book's table of contents, the chapter's table of contents, or the individual page.
- In order to edit a page, you need to break, or "fork", the connection to the original book. Just after the title of a page you will see an icon that has a short stem and two branches (the fork icon) if that page has not been forked. If you hover your mouse in that area, you will be given the option to edit the page's title - allowing you to change the title without forking the page. In order to fork page, you click on the fork icon.
- Upon clicking on the fork icon, a pop-up message will appear: "Fork this page? This will transform al content-reuse pages into editable content. You can use the revision history to undo this action." The user has the option to cancel or click "OK".
- Upon clicking OK, LibreTexts confirms the user's action: "Successfully forked" is followed by the URL of the page and then it is stated that "The page will now reload." The page reloads after the user selects OK. Your forked page can now be edited.
The LibreTexts Editor
The editing platform in LibreTexts allows for content modification and construction without having to build/edit the raw source (HTML) code directly. It is a ready-for-use open source WYSIWYG (what-you-see-is-what-you-get) text editor designed to bring common word processor features directly to web pages, simplifying their creation. This editor displays when you create a new page or edit a page. It is very similar to the editor in Canvas and other course management systems.
You can only edit pages for which you have editing permission, such as pages you have forked in a LibreTexts you have copied or remixed and those you have created.
The LibreTexts Editing Toolbar
The editing toolbar is the section located at the top of the editor window; an overview is included below. All buttons are grouped according to their function and include both simple operations (like basic text styling or formatting) and more advanced features (like inserting media or forms via a dialog window).
Please refrain from using the advanced features in red (text color, highlight color, indentation, and underline) until you are more familiar with the editor and how it works. As LibreTexts is designed to allow for the remixing of content, using stylistic defaults is preferred.

Editing in LibreTexts
- Navigate to the page you want to edit.
- On the black bar at the top of the page, click on "Edit" to make changes.
- Edit the content as necessary. See a complete list of editor tools Links to an external site..
- Above the tool bar you will see the prompt "Why are you making this edit" followed by a field where you can explain the changes you are making. These change notes are optional and can be viewed in the page revision history.
- Click "Save" on the left side of the toolbar to save the changes you made.
Toolbar Drop-Down Menus
Drop-down menus within the toolbar contain tools and are organized by Edit, View, Format, Style, Elements, and Help. The most commonly used tools are visible to the user, beginning with save, undo, redo, and headings.
Important Reminders
Automatic Saving and Word Counts
Automatic saving: By default, the LibreTexts libraries autosave pages every 25 seconds in case your browser crashes or computer restarts so that you can return to the page and pick up where you left off.
Word count: A word and character count is displayed in the upper right corner of the editor user interface.
Do No Harm (or Illegal Activities)
You are responsible for the content that you provide, including but not limited to photos, profiles information, messages, search results edits, and other content that you upload, publish, or display on or through LibreTexts, or transmit to or share with other users. You may not submit content to LibreTexts that you did not create or that you do not have permission to submit. You understand and agree that others may, but are not obligated to, edit, delete or remove (without notice) any content from LibreTexts, for any reason or no reason.