4. Share with your students - Options
Now that you've created these awesome videos for your students, you'll need to place them in the appropriate location(s) for your students.
For the Humanizing Challenge
For the Humanizing Challenge, you will learn how to embed your video in your Liquid Syllabus (made with Google Sites) on Day 3. But now that you have acquired your super cool video skills, your future will hold many more brief, imperfect videos for your students, right? For those videos, you'll need to understand how to share them in your course in Canvas, in a location that ensures students view the video at the right time in their learning. You may also choose to include the same video in more than one location (if that makes sense – just remember, that is an option).
For Your Courses in Canvas
This page explains how to embed your captioned YouTube videos in Canvas in two different ways: auto-embed and manual embed. Most of the videos in this course are done using the manual embed approach. Either option works – choose the one with which you are most comfortable.
1) Auto Embed
- Go to the YouTube video and copy the share link by selecting Share and then Copy. View this 1-minute video to learn how to complete step 1:
- Return to a Canvas content Page, Discussion, or Assignment and click Edit. (Videos can also be embedded in Announcements).
- Paste the video share link after your introduction to the video. Remember, it is really important to inform students about the purpose of the video and how long it is.
- Select Enter on your keyboard.
- Save the page changes.
What happens? |
This will automatically embed a mini version of the video. Two things can happen with this approach. When a student clicks on the image of the video, it plays in a larger player inside of Canvas. When students click on the title of the video, the video opens in YouTube in a new window.
This is what Auto-Embed looks like:
Thumbs Up for Rock and Roll!
Links to an external site.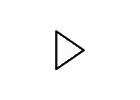
2) Manual Embed
This option works with any video hosting service that provides embed code (3C Media Solutions, YouTube, Vimeo, etc.).
View this 3 1/2 minute video to learn how to copy your video's embed code in YouTube and manually embed it into a Canvas Page, Discussion, Assignment, or Announcement.
What happens?
Manually embedding a video embeds a larger version of your video in Canvas and, when clicked, the video plays inside of Canvas and the player size does not change. Like the auto-embed option, students can click on the title of the video to view in YouTube.
This is what Manual Embed looks like:
Which way is best?
That's up to you to decide! Keep in mind that the auto-embed option only works for videos hosted on YouTube. We prefer to manually embed videos because of the size and ability to display a custom thumbnail image Links to an external site.(dimensions: 1280x720 pixels), which allows for the use of a graphic that can introduce the video or grab students' attention. We suggest using Canva to create thumbnail videos.